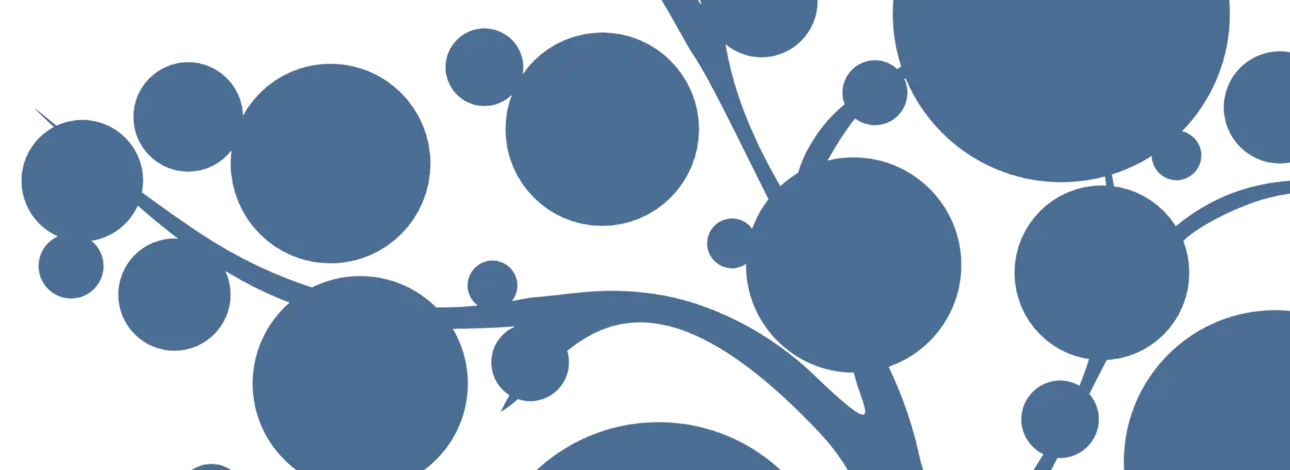
Knowledge Base
Cerca nella nostra Knowledge Base le risposte alle domande più comuni o crea un ticket se sei già nostro cliente.
Tastiera/Mouse non funzionante
- Verificare la connessione: Se è una tastiera cablata, scollegarla e ricollegarla alla porta USB. Se è wireless, controllare la batteria o ricollegarla via Bluetooth.
- Provare un’altra porta USB: A volte il problema è la porta e non la tastiera.
- Verificare il tasto Bloc Num o Bloc Scorr: Alcuni blocchi potrebbero impedire l’uso corretto.
- Riavviare il computer: Può risolvere problemi temporanei.
- Aggiornare i driver: Andare su Gestione dispositivi > Tastiere e aggiornare i driver.
Il monitor non si accende
- Controllare i cavi: Assicurarsi che il cavo di alimentazione sia collegato correttamente.
- Premere il pulsante di accensione: Alcuni monitor entrano in standby e devono essere riattivati manualmente.
- Provare un altro cavo di alimentazione: Il problema potrebbe essere il cavo difettoso.
- Collegare il monitor a un altro PC: Per verificare se il problema è del monitor o del computer.
- Verificare la scheda video: Se il PC è acceso ma non mostra nulla, la scheda grafica potrebbe essere difettosa.
Lo schermo è nero ma il PC è acceso
- Premere i tasti Windows + Ctrl + Shift + B per riavviare il driver grafico.
- Provare con un altro monitor per vedere se il problema è della scheda grafica.
- Rimuovere la batteria del laptop (se possibile) e riaccenderlo dopo qualche minuto.
- Provare a entrare in modalità provvisoria premendo F8 o Shift + F8 all’avvio.
Il Wi-Fi non funziona
- Riavviare il router: Spegnere e riaccendere dopo 10 secondi.
- Controllare le connessioni: Se il cavo Ethernet è scollegato, il Wi-Fi potrebbe non funzionare correttamente.
- Provare a connettere un altro dispositivo: Se altri dispositivi funzionano, il problema è del computer.
- Aggiornare i driver di rete: Andare su Gestione dispositivi > Schede di rete e aggiornare i driver.
- Eseguire lo strumento di risoluzione problemi: Andare su Impostazioni > Rete e Internet > Risoluzione problemi.
Il PC è connesso al Wi-Fi ma non naviga
- Aprire il Prompt dei Comandi e digitare ping google.com per verificare la connessione.
- Verificare il DNS: Andare su Impostazioni di rete e impostare il DNS su 8.8.8.8 e 8.8.4.4 (Google DNS).
- Disattivare e riattivare il Wi-Fi dalle impostazioni di rete.
- Disattivare momentaneamente l’antivirus o il firewall, che potrebbero bloccare la connessione.
- Resettare le impostazioni di rete con il comando netsh winsock reset nel Prompt dei Comandi.
Il PC è lento
- Controllare se la batteria è carica (se è un laptop).
- Provare un altro alimentatore o cavo di alimentazione.
- Rimuovere periferiche USB: A volte un dispositivo esterno può impedire l’avvio.
- Provare a entrare nel BIOS premendo F2/F10/Del all’accensione.
- Fare un reset hardware: Scollegare tutto, tenere premuto il pulsante di accensione per 30 secondi, poi ricollegare tutto e riprovare.
Il PC si blocca spesso
- Aggiornare driver e sistema operativo.
- Controllare la temperatura della CPU: Se è troppo alta, potrebbe esserci un problema di raffreddamento.
- Eseguire una scansione antivirus per escludere malware.
- Avviare il PC in modalità provvisoria e verificare se il problema si ripresenta.
- Testare la RAM con il comando mdsched.exe su Windows.
La stampante non stampa
- Controllare che sia accesa e collegata correttamente.
- Verificare la coda di stampa: Andare su Dispositivi e stampanti e controllare se ci sono stampe bloccate.
- Riavviare il servizio di stampa con il comando net stop spooler && net start spooler.
- Aggiornare o reinstallare i driver della stampante.
- Provare un altro cavo USB o rete Wi-Fi.
La webcam non funziona
- Verificare che non sia disattivata dalle impostazioni.
- Aggiornare i driver della webcam in Gestione dispositivi.
- Provare un altro software di videochiamata per vedere se il problema è dell’applicazione.
- Controllare le impostazioni di privacy su Windows/macOS per abilitare l’accesso alla webcam.
- Riavviare il PC e provare di nuovo.